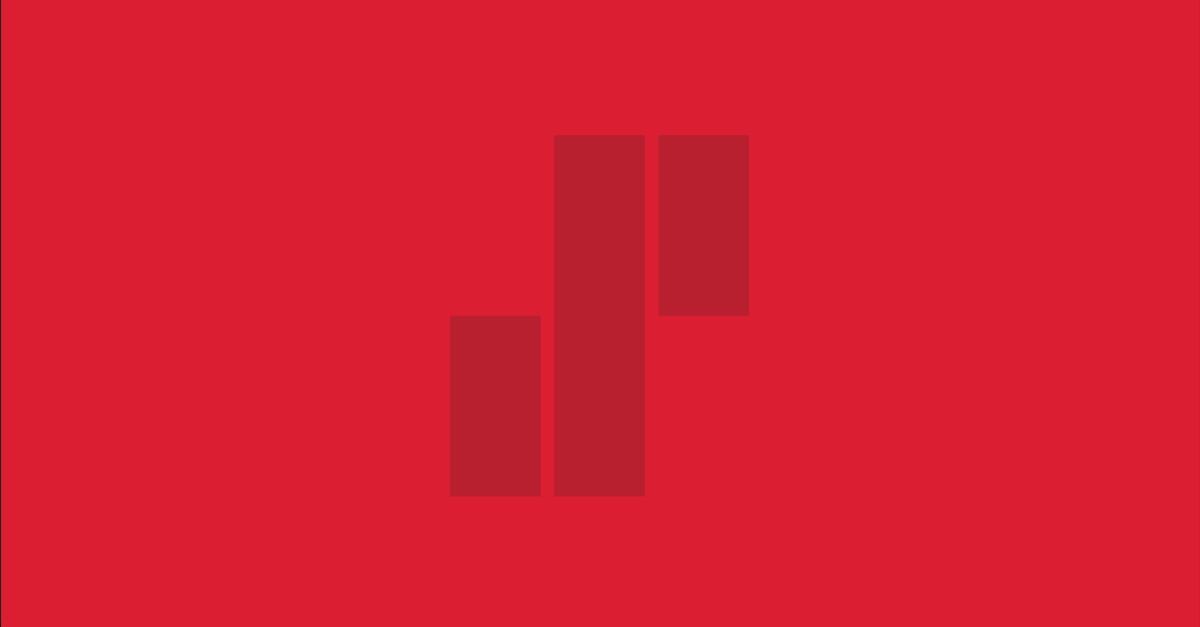In the first part, I described how to use Azure CLI in GitHub Actions workflow runs or more generally in CI/CD pipeline runs. However, that leaves us with plenty of secrets (passwords, client secrets and certificates) because we still need to authenticate to database servers, blob storages and such. Authenticating to those without secrets requires a different approach, namely managed identity and role-based access control (RBAC).
In this post, I’ll demonstrate how to enable system-assigned managed identity for Azure App Service and then utilize it in three different examples. The examples demonstrate reading blob data from Azure Storage account, accessing Azure SQL Database and authenticating Azure Functions to Service Bus for queue trigger. In the examples, I’ll be using .NET 8 (C#), Bicep and Azure CLI.
The necessary steps for each of the examples are quite similar; enable managed identity, grant access rights and change the code to utilize identity-based connection. As an additional step, I will also show how to disable key-based authentication, because identity-based authentication/authorization is more secure and recommended by Microsoft (sources: Storage account, Azure SQL and Service Bus).
Why do we need managed identity?
Let’s take an example; we have an application hosted in Azure App Service that needs to read blobs from a storage account. In Azure, there are multiple ways to grant access to read blobs: shared key, shared access signature and RBAC. Since we want to get rid of managing secrets, that leaves us with just the RBAC.
RBAC works by assigning roles to identities. Three values are required when assigning a role: who (identity), what rights (role) and to which resources (scope). By selecting these values carefully, we can grant just the right level of access to resources and follow the principle of least privilege. The problem with RBAC is that roles can only be assigned to identities and App Service is a compute resource, it doesn’t have an identity by default.
That’s where managed identity comes in. It enables us to give an Azure resource an identity and thus, the ability to grant access through role assignments. There are two types of managed identities; system-assigned and user-assigned. In this post, we’ll focus only on system-assigned managed identities.
Enable managed identity
Before going into the examples, let’s enable system-assigned managed identity. This is common for all scenarios and it works the same way for Azure App Service and Azure Functions. This can be done in Bicep by setting type SystemAssigned under identity or in Azure Portal by switching System assigned Status On in the App Service’s Identity settings.
resource appService 'Microsoft.Web/sites@2022-09-01' = {
name: appServiceName
location: location
identity: {
type: 'SystemAssigned'
}
// ...
}
App Service to Storage account
In this example, I’ll show you how to use identity-based authentication to list and read blobs in Azure Storage account.
Grant access rights
After enabling the system-assigned managed identity we need to grant access to the storage account. Access can be granted on different levels; subscription (access to all storage accounts in the subscription), resource group, storage account or container level. I’ll grant the application read access (Storage Blob Data Reader role) to all blobs in a single storage account.
Create the storage account and container
resource storageAccount 'Microsoft.Storage/storageAccounts@2022-09-01' = {
name: storageAccountName
location: location
kind: 'StorageV2'
// ...
}
resource blobContainer 'Microsoft.Storage/storageAccounts/blobServices/containers@2022-09-01' = {
name: '${storageAccount.name}/default/data'
}
Grant read access to the storage account. Notice the existing keyword; Storage Blob Data Reader is one of Microsoft’s built-in roles, so we don’t need to create it.
resource blobDataReaderRole 'Microsoft.Authorization/roleDefinitions@2022-04-01' existing = {
name: '2a2b9908-6ea1-4ae2-8e65-a410df84e7d1' // Storage Blob Data Reader role id
}
resource blobDataContributorRoleAssignment 'Microsoft.Authorization/roleAssignments@2022-04-01' = {
name: guid(appService.id, blobDataReaderRole.id, storageAccount.id)
properties: {
roleDefinitionId: blobDataReaderRole.id
principalId: appService.identity.principalId
}
scope: storageAccount
}
Role assignment name must be unique, a guid, and should be deterministic to avoid being created multiple times. We can use the guid function to achieve that. To fulfill the requirements and avoid a collision, we should pass role, principal and scope as parameters.
Role assignment can also be done in Azure Portal. Here are instructions for that.
It’s also good to note that you need to grant yourself rights as well. Even if you are the owner of the subscription, by default, you don’t have access to data plane operations.
Code changes
Add blob storage endpoint to the configuration
First, we need to store the blob storage endpoint address somewhere. I put it in two places; for localhost development, I put it in the appsettings.Development.json and for the App Service, I put it in the app settings using Bicep. Using appsettings.Development.json is okay because we’re not storing a complete connection string with a secret value, but just the endpoint address. For storing secrets in a development environment you should use other methods.
{
"BlobEndpoint": "https://storageaccountnamehere.blob.core.windows.net/",
// ...
}
resource appService 'Microsoft.Web/sites@2022-09-01' = {
name: appServiceName
location: location
properties: {
siteConfig: {
appSettings: [
{
name: 'BlobEndpoint'
value: storageAccount.properties.primaryEndpoints.blob
}
]
// ...
}
// ...
}
}
Add NuGet packages
We need two packages:
Azure.Storage.BlobsandAzure.Identity
Azure.Storage.Blobs provides the Azure storage blob client implementations. Azure.Identity allows us to create a DefaultAzureCredential object, which inherits the TokenCredential class. Different Azure client classes accept a TokenCredential object as a parameter, which is then used as a token provider.
DefaultAzureCredential checks different options, whether you’ve logged in to Azure CLI, Visual Studio or some other supported application, and then utilizes that identity. It also checks whether the host has managed identity enabled and that’s what makes this work in Azure. A complete list of credentials it tries can be found here. Remember to log in to at least one of the listed applications for localhost development to work!
dotnet add package Azure.Identity
dotnet add package Azure.Storage.Blobs
Inject client and access blob storage
The only thing left is to inject the client through dependency injection in Program.cs and then utilize it. Since we already have created a container (data) and we want to list and read blobs in that container, we’re going to add BlobContainerClient injection. BlobContainerClient has different constructors, but we’ll use the one that accepts container Uri and TokenCredential.
var builder = WebApplication.CreateBuilder(args);
var containerAddress = string.Join('/', builder.Configuration["BlobEndpoint"].TrimEnd('/'), "data");
builder.Services.AddSingleton(new BlobContainerClient(new Uri(containerAddress), new DefaultAzureCredential()));
var app = builder.Build();
In .NET minimal API we can access the injected BlobContainerClient by adding it to handler parameters with FromServices attribute.
app.MapGet("/", async ([FromServices] BlobContainerClient containerClient) =>
{
// Do something with the containerClient here
});
Disable key-based auth (optional)
You can disable key-based access to a storage account by setting allowSharedKeyAccess false in the storage account’s properties in Bicep.
resource storageAccount 'Microsoft.Storage/storageAccounts@2022-09-01' = {
name: storageAccountName
location: location
properties: {
allowSharedKeyAccess: false
// ...
}
}
App Service to Azure SQL Database
In this example I’ll show you how to use identity-based authentication to access data in Azure SQL Database. Granting access to SQL databases is a bit different compared to other examples. We can’t use RBAC, because there are no data plane roles for SQL databases. Instead, we need to create a database user for the managed identity and grant database access to that user.
Set Entra ID authenticated admin
First, we need to add an Entra ID authenticated database admin. We need this because only Entra ID logged-in admins can create Entra ID authenticated database users. Adding the admin can be done by adding a separate adminstrators resource in Bicep. I added az commands for getting values for the current Azure CLI logged-in user.
resource sqlServerAdminstrators 'Microsoft.Sql/servers/administrators@2021-11-01' = {
name: 'ActiveDirectory'
parent: sqlServer
properties: {
administratorType: 'ActiveDirectory'
login: 'sampleuser@company.tld' // az ad signed-in-user show --query userPrincipalName
sid: 'aaaaaaaa-aaaa-aaaa-aaaa-aaaaaaaaaaaa' // az ad signed-in-user show --query id
tenantId: 'bbbbbbbb-bbbb-bbbb-bbbb-bbbbbbbbbbbb' // ad account show --query tenantId
}
}
Create SQL user and grant access rights
Next, we need to create the database user and grant it access rights. Here are the steps to do that:
- Connect to the SQL database (not master) with the Entra ID authenticated admin.
- Create a user for the managed identity’s service principal using the following command (notice that the brackets are required):
CREATE USER [app-service-name] FROM EXTERNAL PROVIDER
- Grants access rights to the newly created user. For example, to grant read and write access, run the following commands:
ALTER ROLE db_datareader ADD MEMBER [app-service-name]ALTER ROLE db_datawriter ADD MEMBER [app-service-name]
More detailed instructions can be found here.
Code changes
Add NuGet package
Entity Framework Core requires a database engine-specific client library, with Azure SQL Database we need Microsoft.EntityFrameworkCore.SqlServer. Despite the name, it also supports Azure SQL.
dotnet add package Microsoft.EntityFrameworkCore.SqlServer
Add connection strings to the configuration
Similar to the storage account case, we need to store the database connection string somewhere. Once again, I put it in two places; ConnectionStrings in appsettings.Development.json for localhost development, and for the App Service, I put it in the App Service’s connection strings using Bicep.
The key part of these connection strings is that they have Authentication=Active Directory Default. This means that under the hood, it will utilize the same AzureDefaultCredential we passed to the BlobContainerClient. For us to use that Active Directory Default we need version 3.0.0+ of Microsoft.Data.SqlClient. However, if you’re using Microsoft.EntityFrameworkCore.SqlServer NuGet version 7.0.0+ then there’s nothing to worry about, as there’s recent enough dependency on Microsoft.Data.SqlClient.
{
// ...
"ConnectionStrings": {
"SQL": "Server=tcp:sql-server-name.database.windows.net,1433;Initial Catalog=database-name;Encrypt=True;TrustServerCertificate=False;Authentication=Active Directory Default;",
// ...
}
}
resource appService 'Microsoft.Web/sites@2022-09-01' = {
name: appName
location: location
properties: {
siteConfig: {
connectionStrings: [
{
name: 'SQL'
connectionString: 'Server=tcp:${sqlServer.properties.fullyQualifiedDomainName},1433;Initial Catalog=${sqlDatabase.name};Encrypt=True;TrustServerCertificate=False;Authentication=Active Directory Default;'
type: 'SQLAzure'
}
]
// ...
}
// ...
}
}
Create a database model and apply database changes
When creating material for this blog post I created a sample database model for a phonebook application. It had only one table with three columns; ID, person’s name and phone number. I left it out of this post in addition to applying the database changes, as there are no differences compared to password-based authentication. However, here are links on how to do those things: create a database model, install tools for database updates and apply changes.
Inject data context and access the database
Configure data context to use the right database client and connection string
var builder = WebApplication.CreateBuilder(args);
builder.Services.AddDbContext<ApplicationDataContext>(options => options.UseSqlServer(builder.Configuration.GetConnectionString("SQL")));
var app = builder.Build();
Access the database through the injected data context
app.MapGet("/", async ([FromServices] ApplicationDataContext dataContext) =>
{
// Do something with the dataContext here
});
Disable key-based auth (optional)
You can disable password-based authentication by setting azureADOnlyAuthentication to true in a separate azureADOnlyAuthentications resource in Bicep.
resource sqlServerADOnlyAuth 'Microsoft.Sql/servers/azureADOnlyAuthentications@2021-11-01' = {
name: 'Default'
parent: sqlServer
properties: {
azureADOnlyAuthentication: true
}
}
Azure Functions and Service Bus queue trigger
In this example I’ll show you how to use identity-based authentication in Azure Functions Service Bus queue trigger. Since I’m using .NET 8 in this example, I’m using the isolated worker process model. For the in-process model, at least the NuGet package is different.
Grant access rights
Similar to the storage account example, we grant access through role assignment. Once again, access can be granted on different levels. We’ll grant receive messages access rights to a single queue. Service Bus Data Receiver is the right role for that.
Create Service Bus namespace and queue resources
resource serviceBus 'Microsoft.ServiceBus/namespaces@2021-11-01' = {
name: serviceBusNamespaceName
location: location
// ...
}
resource serviceBusQueue 'Microsoft.ServiceBus/namespaces/queues@2021-11-01' = {
name: serviceBusQueueName
parent: serviceBus
}
Grant access to the queue using role assignments
resource serviceBusDataReceiverRole 'Microsoft.Authorization/roleDefinitions@2022-04-01' existing = {
name: '4f6d3b9b-027b-4f4c-9142-0e5a2a2247e0' // Service Bus Data Receiver role id
}
resource serviceBusDataReceiverRoleAssignment 'Microsoft.Authorization/roleAssignments@2022-04-01' = {
name: guid(functionApp.id, serviceBusDataReceiverRole.id, serviceBusQueue.id)
properties: {
roleDefinitionId: serviceBusDataReceiverRole.id
principalId: functionApp.identity.principalId
}
scope: serviceBusQueue
}
Code changes
Add NuGet package
Each of the Azure Functions trigger types requires a specific NuGet package that provides trigger implementation. For (isolated worker process) Service Bus triggers, we need Microsoft.Azure.Functions.Worker.Extensions.ServiceBus.
dotnet add Microsoft.Azure.Functions.Worker.Extensions.ServiceBus
Declare ServiceBus queue trigger
When declaring the trigger, we need to pass ServiceBusTrigger two parameters; queue name and connection string setting name. The runtime will then read the actual connection string from the configuration with the given name.
[Function(nameof(ServiceBusQueueTrigger))]
public void Run([ServiceBusTrigger("queue-name-here", Connection = "ServiceBusConnection")] ServiceBusReceivedMessage message)
{
// Do something with the message here
}
Add ServiceBusConnection to configuration
When using key-based authentication, the connection string would contain the Service Bus namespace endpoint address, access key, etc. With identity-based access we’ll have to do this a bit differently, instead of setting ServiceBusConnection, we’ll set ServiceBusConnection__fullyQualifiedNamespace. The value must contain only the fully qualified namespace (e.g. myservicebusnamespace.servicebus.windows.net). Using this notation changes the library to use identity-based authentication.
Once again, I put the configuration in two places; Values in local.settings.json for localhost development, and for the Azure Functions resource, I put it in the app settings using Bicep.
More detailed instructions for the Service Bus queue trigger can be found here.
{
"IsEncrypted": false,
"Values": {
"ServiceBusConnection__fullyQualifiedNamespace": "my-servicebus-namespace.servicebus.windows.net",
// ...
}
}
resource functionApp 'Microsoft.Web/sites@2022-09-01' = {
name: functionAppName
location: location
properties: {
siteConfig: {
appSettings: [
{
name: 'ServiceBusConnection__fullyQualifiedNamespace'
value: '${serviceBus.name}.servicebus.windows.net'
}
]
// ...
}
// ...
}
}
Disable key-based auth (optional)
You can disable key-based authentication by setting disableLocalAuth true in the Service Bus namespace resource under properties in Bicep.
resource serviceBus 'Microsoft.ServiceBus/namespaces@2021-11-01' = {
name: serviceBusNamespaceName
location: location
properties: {
disableLocalAuth: true
}
// ...
}
The list doesn’t end here
In the examples, I showed how to access blobs, SQL database and Service Bus queue with managed identity and RBAC. However, many other services are supported, too. You can find the complete list here. That list doesn’t cover services that are in preview. For example, Azure Cache for Redis is in preview.
In addition to that, even more resources support managed identities. You can, for example, assign Azure API Management managed identity and access Key Vault using that.
But wait, there’s more! C# isn’t the only supported language, the Azure Identity library is available for at least Java, JavaScript, Python and Go as well.
Closing words
In this post, I demonstrated how to use system-assigned managed identity to access Azure resources. As you noticed, even though the basic structure of utilizing managed identity and RBAC is the same, each of the services has its little quirks. To get to know these quirks, you need to read the documentation carefully and do some digging. But even if it takes a little more time, I think it’s worth it. When you don’t have to manage secrets, there’s one less place to make possibly costly mistakes.