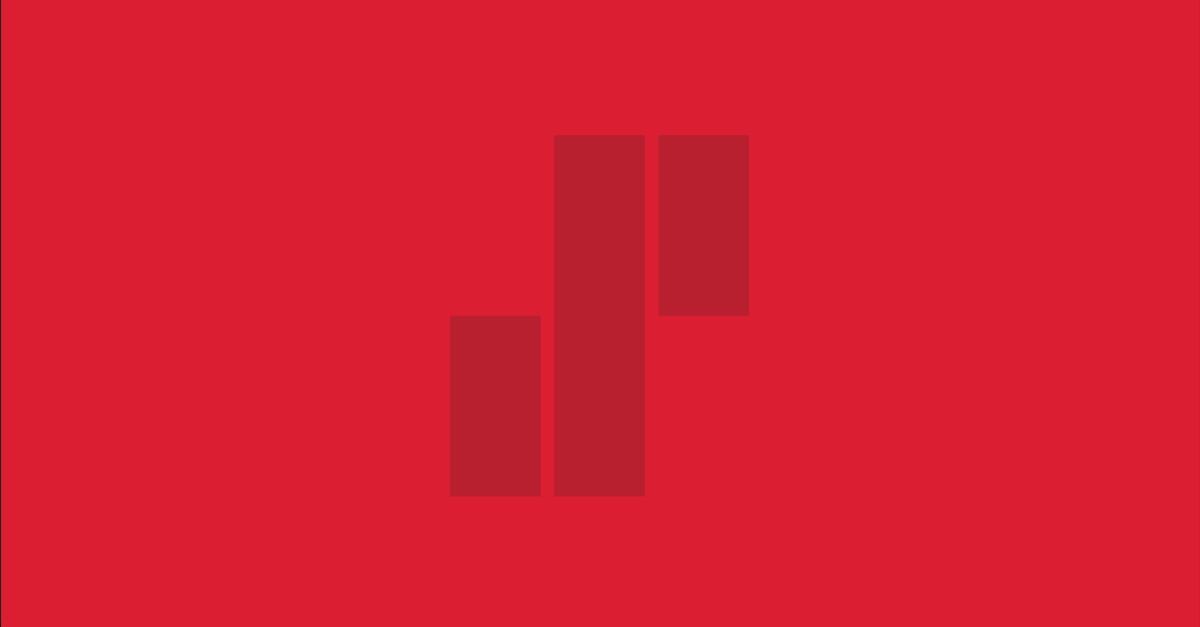Streamlit, an open-source Python library for creating custom web apps, particularly shines in machine learning and data science. With Streamlit’s integration into Snowflake this empowers developers to securely build, deploy, and share applications using Snowflake’s robust data capabilities without the need to pull data outside the warm safety of Snowflakes secure walls. It also opens up the avenue for users which are not that tech-savy to view, filter and and even query data with natural language (with the help of LLMs) through the power of Streamlit.
Streamlit and Snowflake Integration: The Final Piece in a Complete Data Platform Puzzle?
Streamlit’s recent integration into Snowflake has opened up exciting opportunities for data visualization and interactivity directly within Snowflake accounts. Snowflake of course has always covered the data aspect very well and with the addition of Snowpark now also covered the AI & machine learning demand. But one important aspect when working with data is also to visualize and make it easy to interact with. To tackle this Snowflake has put their money on Streamlit which they believe will take their data platform to the next level.
This blog post explores the potential and current limitations of hosting Streamlit apps in Snowflake during its public preview, and an introduction on how you yourself can create your first Streamlit application which utilize an LLM-model from OpenAI.
Key points before diving in
- As Streamlit in Snowflake still only is in public preview there are some limitations. This unfortunatly means that not all features are supported, see the full list here Unsupported Streamlit Features
- Snowflake, as of now, only supports Streamlit v1.22.0 which means that no features from the later versions are available, but this will surely be updated in the future.
- You can also use your favorite python packages for Streamlit in Snowflake with the little exception that they need to be in the Snowflake Anaconda Channel, you can see which packages are available and what version here Snowflake Conda Channel
- As of now only AWS Snowflake accounts have access to Streamlit in Snowflake, Azure and GCP will be rolled out in the coming months.
- You need to accept Anaconda’s terms of service for your Snowflake account and also configure your firewall to allow traffic from *.snowflake.app. See more information on this at Prerequisites for Streamlit in Snowflake
- Creating a Streamlit app in Snowflake requires USAGE, CREATE STREAMLIT, and CREATE STAGE privileges. For viewing a Streamlit app, specific privileges within a Snowflake account are essential.
Building your first MULTI-PAGE Streamlit Application in Snowflake
When creating a Streamlit application in Snowflake you can
either create it using Snowsight or by uploading your files to a
Snowflake internal stage and the creating a Streamlit object
using SQL.
But if you want to create multi-page applications
you can only do this by uploading via internal stage. As we also want
to use a function that sends data to OpenAIs
servers we first need to create a Snowflake User Defined Function, UDF,
that has an External Access Integration for traffic to OpenAI.
We can do this easily in four steps in Snowflake.
One important thing is that you will need admin access for your Snowflake database and an OpenAI API key to do this.
Step 1 - Create a Secret object for OpenAI API key
CREATE OR REPLACE SECRET dash_open_ai_api
TYPE = GENERIC_STRING
SECRET_STRING = 'YOUR_OPENAI_API_KEY';
Step 2 - Create a Network Rule object
CREATE OR REPLACE NETWORK RULE dash_apis_network_rule
MODE = EGRESS
TYPE = HOST_PORT
VALUE_LIST = ('api.openai.com');
Step 3 - Create an External Access Integration object
CREATE OR REPLACE EXTERNAL ACCESS INTEGRATION dash_external_access_int
ALLOWED_NETWORK_RULES = (dash_apis_network_rule)
ALLOWED_AUTHENTICATION_SECRETS = (dash_open_ai_api)
ENABLED = true;
Step 4 - Create a UDF with your External Access Integration and your Python code
CREATE OR REPLACE FUNCTION YOUR_DB.YOUR_SCHEMA.YOUR_FUNCTION("dict_1" VARCHAR(16777216), "dict_2" VARCHAR(16777216))
RETURNS VARCHAR(16777216)
LANGUAGE PYTHON
RUNTIME_VERSION = '3.9'
PACKAGES = ('openai')
HANDLER = 'complete_me'
EXTERNAL_ACCESS_INTEGRATIONS = (dash_external_access_int)
SECRETS = ('openai_key'=dash_open_ai_api)
AS '
import _snowflake
import openai
import json
def complete_me(dict_1,dict_2):
openai.api_key = _snowflake.get_generic_secret_string(''openai_key'')
messages = [json.loads(dict_1),json.loads(dict_2)]
model="gpt-3.5-turbo"
response = openai.ChatCompletion.create(model=model,messages=messages,temperature=0,)
return response.choices[0].message["content"]
';
Now that we have an UDF with an External Access Integration our next step is to implement this into a Streamlit application locally before we can upload anything to our Snowflake Internal Stage. In the next steps we will go over the actual Streamlit application that we will then host on Snowflake.
When creating Streamlit applications you need to follow a specific directory structure. You’ll need a main folder, in this case we’ll name it “Streamlit” and in this folder you will place your main file, and if you need it, a environment.yml file to add external packages. In our case we only need the OpenAI package but this is already imported in the UDF so we have no need for an environment file. In the Streamlit folder we also create another folder named “pages”, here we will place our other pages which are not the main page. Which in our case will only be one file. So in the end your directory structure should look like this.
└── streamlit/
└── Home_Page.py
└── pages/
└── LLM_Control_Panel.py
The Home_Page.py will be the main page were you can generate your prompt via an user interface that calls on our Snowflake UDF which has access to OpenAI and returns and displays the result.
Main File - Home_Page.py
# Import the needed packages and funcitons
import streamlit as st
from snowflake.snowpark.context import get_active_session
from pages.LLM_Control_Panel import load_data
def main():
# Need to have an active session to be able to make snowpark queries
session = get_active_session()
# Load the data for the user interface and prompt generation from the LLM Control Panel
llm_title, llm_result, system_message, user_message, input_placeholder = load_data()
# Title for the user interface
st.title(llm_title)
# Text input area for the user role in the prompt generation with a button below it
user_input = st.text_input(label="Text input for prompt generation", placeholder=input_placeholder, label_visibility="collapsed")
clicked = st.button(label="Get joke")
# Define the user message
user_message = f'{user_message} {user_input}'
# If we have entered a message and clicked the button we then create the prompt and send it via our UDF
# and then we take the result from the UDF and display it
if user_input and clicked:
# Construct objects with our system and user message for the prompt
query = f"""SELECT
OBJECT_CONSTRUCT('role','system','content','{system_message}')::VARCHAR as dict1,
OBJECT_CONSTRUCT('role','user','content','{user_message}')::VARCHAR as dict2,
TEST_CHATGPT(dict1,dict2)
"""
answer = session.sql(query).to_pandas()
st.write("Got result!")
st.subheader(llm_result)
st.write("Providing answer")
st.write(answer["TEST_CHATGPT(DICT1,DICT2)"][0])
if __name__ == '__main__':
main()
The second file will have functionalties so that you modify the chat user interface and also the prompt that you send to OpenAI. The default settings is a LLM that is supposed to be a retired comedian that tells slightly depressed and dark jokes about a certain subject which is retrieved from the text input in the first tab.
Second file - LLM_Control_Panel.py
# Import the needed packages
import streamlit as st
# If we haven't created session states we do so and set the variables to their standard values,
# which is application that creates joke from the text input with some additional instructions.
if 'llm_title' not in st.session_state:
st.session_state.llm_title = "Enter a something you want a slightly dark and tired joke about!"
if 'result_title' not in st.session_state:
st.session_state.result_title = "Here's your joke. I hope it cheers you up, though it didn't for me."
if 'system_message' not in st.session_state:
st.session_state.system_message = "You are a retired comedian, slightly depressed and with a very dark humour. Always end with a emoji related to the joke."
if 'user_message' not in st.session_state:
st.session_state.user_message = "Tell me a short joke about"
if 'input_placeholder' not in st.session_state:
st.session_state.input_placeholder = "Enter the thing you want a joke about here"
# A function to load the data from the session state which is used in the home page
def load_data():
llm_title = st.session_state.llm_title
result_title = st.session_state.result_title
system_title = st.session_state.system_message
user_title = st.session_state.user_message
input_placeholder = st.session_state.input_placeholder
return llm_title, result_title, system_title, user_title, input_placeholder
# Main function where the user can change the settings and layout by entering new text
def main():
st.header("Modify parameters for the LLM assistant")
placeholder1, placeholder_col1 = st.columns(2)
title_col1, title_col2 = st.columns([3,10])
result_col1, result_col2 = st.columns([3,10])
system_col1, system_col2 = st.columns([3,10])
user_col1, user_col2 = st.columns([3,10])
placeholder_col1, placeholder_col2 = st.columns([3,10])
# Text input for the diffrent layout and prompt settings
title_col1.subheader("LLM Title")
with title_col2:
llm_title = st.text_input("What you want to call your assisant, like 'ComedianGPT'")
result_col1.subheader("Result Title")
with result_col2:
result_title = st.text_input("The header for the when the result is returned from the LLM")
system_col1.subheader("System message")
with system_col2:
system_message = st.text_input("System message which is basically the instructions for the LLM.")
user_col1.subheader("User message")
with user_col2:
user_message = st.text_input("User message for the LLM, like 'Tell me a short joke about {input}'")
placeholder_col1.subheader("Input placeholder")
with placeholder_col2:
input_placeholder = st.text_input("The text for the placeholder in the text input area")
# Button to change the variables
clicked = st.button("Change variables")
# If we click the button we only change the variables that has some text entered
if clicked:
if llm_title:
st.session_state.llm_title = llm_title
if result_title:
st.session_state.result_title = result_title
if system_message:
st.session_state.system_message = system_message
if user_message:
st.session_state.user_message = user_message
if input_placeholder:
st.session_state.input_placeholder = input_placeholder
if __name__ == '__main__':
main()
Loading Streamlit Application into Snowflake Internal Stage
Now that we have our Streamlit application app ready, we now need to upload the files to a Snowflake internal stage in our dedicated Streamlit Snowflake database. If you haven’t created an internal stage in your dedicated Streamlit database you can do it now. We can upload our files by either by using Snowsight, if you are new to this you can read the documentation here, or by using SQL in a SQL worksheet in Snowsight, see an example of how you can do this below.
PUT file:///<path_to_your_root_folder>/<internal_stage_name>/Home_Page.py @streamlit_db.steamlit_schema.streamlit_stage overwrite=true auto_compress=false;
PUT file:///<path_to_your_root_folder>/<internal_stage_name>/pages/LLM_Control_Panel.py @streamlit_db.steamlit_schema.streamlit_stage/pages/ overwrite=true auto_compress=false;
When we have succesfully uploaded our files into our Snowflake internal stage we can then create our Streamlit object using SQL. Here we only need to add the name of the application, the root location which is our Snowflake internal stage, the main file which in this case is the home_page.py file and also which warehouse we want to use. Se an example of this SQL query below.
CREATE STREAMLIT name_of_application
ROOT_LOCATION = '@streamlit_db.steamlit_schema.streamlit_stage'
MAIN_FILE = '/home_page.py'
QUERY_WAREHOUSE = my_warehouse;
Congratulations, you have now created your first multi-page Streamlit application in Snowflake!
You can now visit it via the Streamlit tab in Snowsight and try it out.
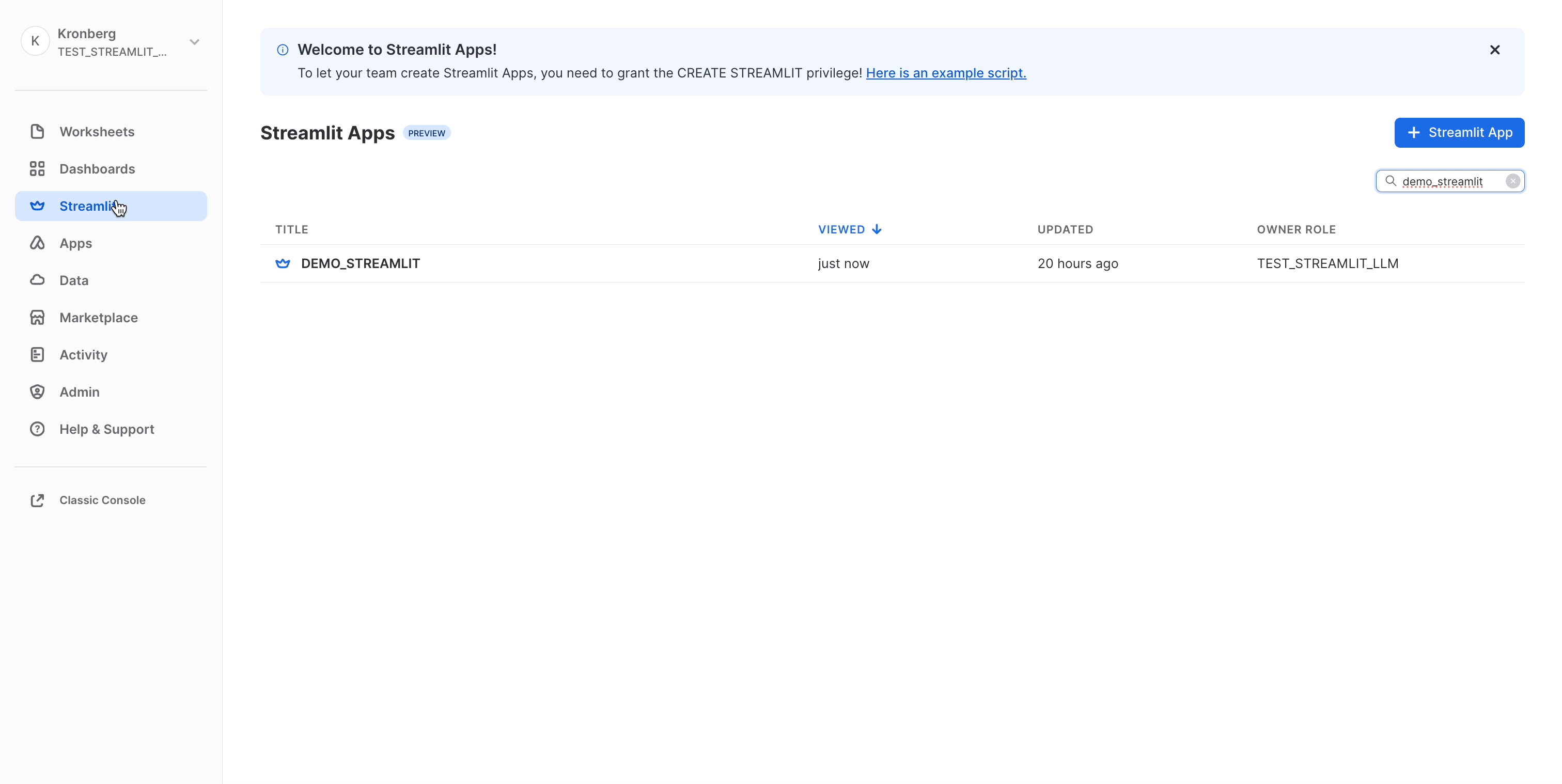
Concluding Thoughts on Streamlit in Snowflake
Streamlit’s integration into Snowflake marks a significant advancement in data visualization and interaction capabilities within Snowflake. The potential for dynamic, interactive applications is vast. Future developments, including broader Azure and GCP account integrations, promise to add even more functionality. However at this early stage, there are a lot of functionalties missing.. To list a few here are some examples of things I hope will change in the future.
- With multi-page applications you can only edit the main page, so if you want to edit any other pages you need to edit it locally and then reupload to the internal stage and recreate the Streamlit object.
- I’ve had some problems with enviroment.yml files where I get package conflicts even though all the packages are from the Snowflake Anaconda Channel, which makes it hard to create more complex applications.
- As of now there is no possibility to upload any data or files as the st.file_uploader is not available in Streamlit in Snowflake, this also limits the possibilites of what kind of applications you can create in Snowflake.
But as already mentioned, Streamlit in Snowflake is in public preview and hopefully a lot of these bugs and limitations will be fixed when it’s released in full. But until then we will have to work with what is available, which is still quite a lot to be fair!